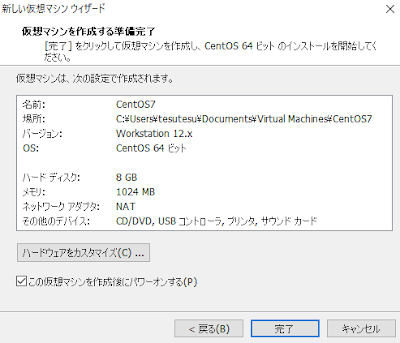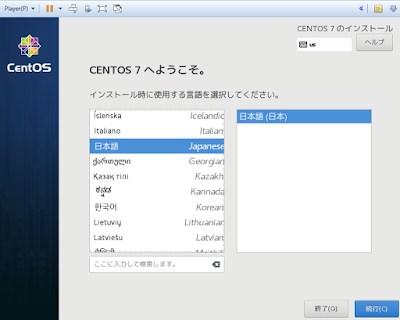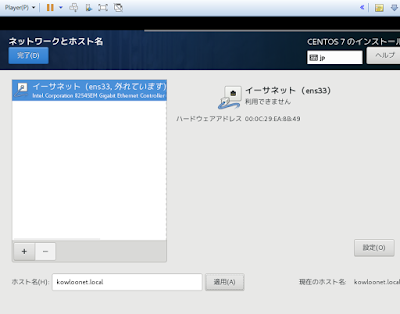Linuxの開発環境(テスト環境、学習用等)を作る。
| ホストOS | windows10 64bit |
| 仮装マシン | VMware Workstation 12.5.7 Player (無償) |
| ゲストOS | CentOS7 |
VMware Workstation Playerのインストール
下記URLからVMware Workstation 12.5.7 Player for Windows 64-bit Operating Systems.
をダウンロード
https://my.vmware.com/jp/web/vmware/free#desktop_end_user_computing/vmware_workstation_player/12_0
※最新版はこちらで確認してください⇒ VMware Workstation Player の試用
インストーラが起動したら
「拡張キーボード ドライバ(この機能をインストールするには再起動が必要)」
にチェックを入れて、進みインストール。
CentOS7のダウンロード
https://www.centos.org/download/Minimal ISOを選択
ダウンロードサイトがいくつか出てくるので、速そうな理研などからダウンロード。
VMWareにCentOSをインストール
VMWareを起動して「新規仮想マシーンの作成」
「インストーラ ディスク イメージ ファイル」で先程ダウンロードしたCentOS ISOファイルを選択
仮想マシン名は
「CentOS7」
にしました。
ディスク最大サイズ「8G」に設定。
「仮想ディスクを単一ファイルとして格納」にチェック
特にこだわりがなければ「複数のファイルに分割」で構いません。
次の画面で[ハードウェアをカスタマイズ]をクリック
この仮想マシンのメモリを「512MB」に変更。
ネットワーク アダプタ「NAT」から「ブリッジ:物理ネットワークに直接接続」を選択。
「物理ネットワーク接続の状態を複製」にチェックをして、閉じる、完了
CentOSのインストールが開始され、toolsのダウンロードも聞かれるのでダウンロードしておく。
しばらくすると。
このような画面になるので、CentOSの初期設定など、メモリ512MBでもGUIで初期設定ができる。
GUIで設定できるところはやっておいが方が楽かもしれない、
「ネットワークとホスト名」
[設定]
「全般」タブ
「この接続が可能になった時は自動的に接続する」にチェック
「IPv4のセッティング」タブ
方式:「手動」
アドレス [追加]
アドレス:192.168.1.100
サブネットマスク:255.255.255.0
ゲートウェイ:192.168.1.6 (一般的にはルーターなどのIPアドレス192.168.1.1など)
DNSサーバー:192.168.1.6 (一般的にはルーターなどのIPアドレス192.168.1.1など、もしくはgooglePublicDNS 8.8.8.8)
「IPv6のセッティング」「無視する」
[保存]
ホスト名:kowloonet.local [適用][完了][インストール開始]
ユーザの設定 ROOTのパスワードの設定、ユーザの作成をしてインストールが終るのをしばらく待つ
「再起動」
無事、インストール完了